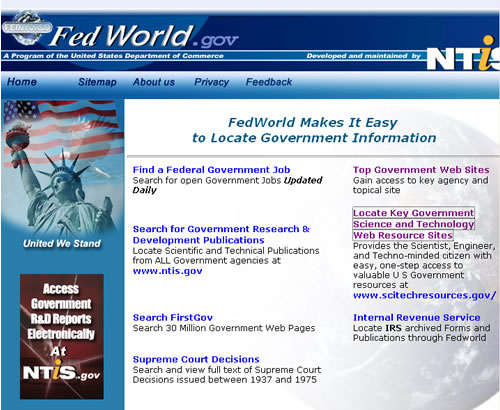Conducting Digital Research
Contents
An electronic search begins both your investigation and your working bibliography--a list of library, field and online resources-at the same time. The process is keyword driven; the results wholly dependant on the number of words and combinations of words entered into an electronic search field.
Search programs-or engines-are programmed to identify all records containing the word or words entered into their search fields. In various combinations, these keywords will lead you to books, articles, and Web pages that address your research question.
Due to the enormous amount of results this produces, it's important to learn how to shape your search. It might be wise, for instance, to conduct a search of the descriptors-subject headings and subheadings-by which information about your topic is categorized in order to narrow things down.
An extensive list of standard terms used by most online library catalogs can be found in the Library of Congress Subject Headings (LCSH). Most databases and electronic indexes include a thesaurus of helpful keywords as well.
What's a URL?
Using an Internet browser, such as Mozilla Firefox, Internet Explorer, Opera or Safari, any page that has been uploaded to the World Wide Web can be displayed on a computer monitor. Connected to the Internet, you can learn about and purchase a wide variety of goods and services, keep up with breaking news, send electronic mail as well as participate in online communities that cross city, state and national boundaries.
Each page on the World Wide Web has an Internet address. Technically known as a Uniform Resource Locator, the URL identifies the kind of document being accessed, the server--a commercial ISP computer--on which it is stored, its folder, or location on that server, and the name of the file containing the actual document. For example, the URL for the Writing@CSU Web site at Colorado State University is:
http://writing.colostate.edu/activities/index.cfm
It's a code or sorts. Let's demystify it.
http:// is an access protocol. It stands for hypertext transfer protocol and your Web browser uses it to connect your personal computer to the server hosting the Web page, or site, you want to look at.
ftp:// is another important protocol. It stands for file transfer protocol and is used to transfer files from one computer to another. A Web designer will use it to upload a new Web page, or site, from a personal computer to a Web-hosting server, making it available to any one with Internet access.
writing.colostate.edu is the name of the server on which the Writing@CSU Web site is stored, or located. In this case, the "writing" server is part of the larger Colorado State University network (colostate), which is part of the education domain (edu).
.edu is an extension of the server name. It indicates the actual Internet domain (hence the "domain" name) that supports the activity--education--with which the Writing@CSU Web site is most closely aligned.
Other Internet domains include .com and .biz (commercial or business), .net (Internet infrastructure), .gov (government) and .org (typically nonprofit organizations).
/activities/ is the name of the folder (sometimes called a directory or path) containing the activities on Writing@CSU.
index.cfm is the name of the page (or file) you are viewing. In this case, it is located on the Writing@CSU Web server at http://writing.colostate.edu, in the /activities/ folder. The URL for this page is thus http://writing.colostate.edu/activities/index.cfm.
Using Boolean Search Terms
Named after 19th century mathematician George Boole, who developed theories for working with sets of information, a Boolean search allows you to define the relationships between keywords and phrases by using terms that enlarge or narrow the search. For example:
Search for: writing AND computers
Result: all records containing both writing and computers
Search for: writing OR computers
Result: all records containing either writing, computers or both
Search for: writing NOT computers
Result: all records containing writing but not computers
Boolean search terms can also be used in combination with each other to construct complex searches. For example:
Search for: writing OR composition AND computers NOT music
Result: all records containing either writing or composition and computers-but not music
Using Quotations
Searching for an exact phrase can narrow a search considerably. Quotations around a keyword or phrase will help. If you are interested in the impact of computers on writing instruction, for instance, you could search for the exact phrases, "computers and writing instruction" or "computer-assisted writing instruction."
A 2006 Google search produced some astronomical numerical results using these phrases. Enclosing them in quotation marks removed from the search all records other than those containing the exact phrase, resulting in a significant reduction.
For example:
Simple Search: computers and writing instruction
Result: 101,000,000 records
Search in Quotations: "computers and writing instruction"
Result: 131 records
For example:
Simple Search: computer assisted writing instruction
Result: 9,360,000 records
Search in Quotations: "computer assisted writing instruction"
Result: 608 records
Using Wild Card Symbols
Using wildcard symbols, especially when you are unsure of the spelling of a word, allows you to enlarge a keyword search.
The most common symbols are as follows:
An asterisk (*), which substitutes for a string of multiple variable characters in the spelling of word, is useful for including all words with prefixes and suffixes derived from a single root in a keyword search. For example:
Entering writ* into the search field will allow writ, write, writes, writer and written, as well as writing to be returned in your search results, whereas entering writing will result only in returning all records that include the word writing.
A question mark (?), which substitutes for one or more single variable characters within the body of a word, is useful for including possible spellings of a word in a keyword search. For example:
Entering "S??weitzer" into the search field when unsure of the spelling of Albert Schweitzer's last name, will return records with both "Schweitzer" and "Sweitzer" in the search results. As it turns out, both are common spellings of the great humanitarian's name.
More can be learned about using wildcard symbols online at the PsycCrawler User's Guide. You may also consult a librarian, to learn more about using wildcards in your library catalog and electronic database searches.
Using Specific Publication Information
Results can be narrowed by defining the criteria of the publication information at the same time as you enter words or phrases in a keyword search. Most often, this information involves titles, authors and publication dates.
For instance, in a search regarding the impact of computers on writing instruction, you may want to limit the results to sources published after 1990. Generally speaking, most library catalogs, databases, and publication indexes will have an Advanced Search capability for this purpose.
In the screen-shot below you can see how the publication date of an "impact of computers on writing instruction" keyword search is defined using SAGE, the online catalog at Colorado State University's Morgan Library.
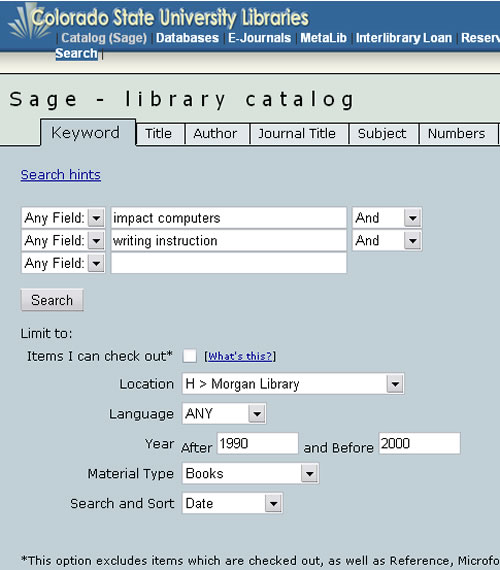
Note: This technique is less effective on Web site search engines because the dates when indexed sites were created or posted to the Internet are not necessarily part of the available record.
Searching Electronic Databases
There are a wide range of electronic databases on the Internet. Some of them are free. Most, however, are available only by subscription. All university libraries pay licensing fees to a wide variety of selected databases in order to provide students, faculty and staff with the necessary access.
These licensing agreements often allow access only through library computers or those connected to the campus network. Contact your library to determine which databases you can access via the Internet.
Like library catalogs, electronic databases are searchable by author, title, subject and keyword. The first two are fairly straightforward. An author's name, or the title of a book, journal, magazine, newspaper or multi-media item, is entered into the search field and the results are displayed in a new browser window.
Subject searches are more complicated and are often more successful when done in combination with a keyword search. The following links will take you through the electronic steps used to search several popular databases. All others will operate similarly. If you have any difficulty, ask a reference or subject-area librarian for help.
ERIC-Education Resource Information Center
Steps to an ERIC search
Step One
ERIC is a public-access database of journal and non-journal education literature. It is sponsored by IES, the U.S. Department of Education's Institute of Education Sciences and its Web site contains more than 1.2 million citations dated between 1966 and the present.
The screen-shot below illustrates the first step in a basic ERIC search for works by John Steinbeck. Feel free to click on the visit the database page at the website for Colorado State University's Morgan Library and select E from the alphabet menu that appears, scroll down to ERIC and become the researcher yourself or, just click ERIC here to do the same.
As you can see, the researcher has selected the Basic Search tab and entered the author's name in the search field.
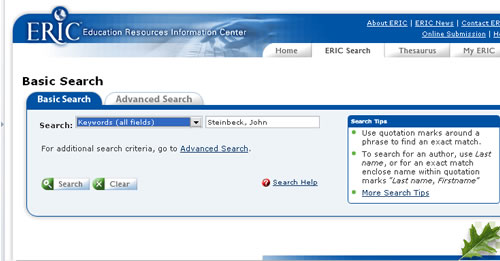
Step Two
This screen-shot illustrates the ERIC results page returned after submitting the request.
Take a moment and study the page. The Search returned 26 results. Notice all the different pieces of publication information provided. Especially note the "descriptors" section. There will be some good subject-heading suggestions to add to your keyword search criteria.
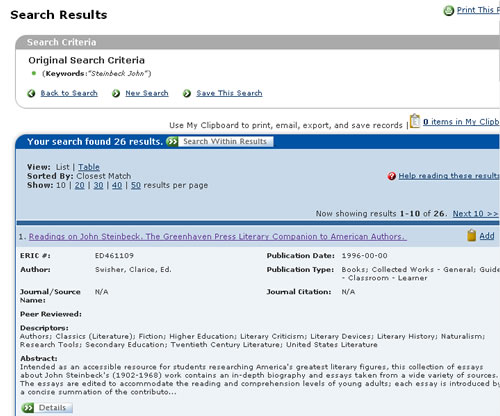
Step Three
This screen-shot illustrates what happens when you click the Search Within Results button at the top of the page.
As you can see, a handy side-bar allows you to further shape the criteria of your search. The researcher has entered one of the descriptors from the basic search into the keyword field and selected a publication type as well as some thesaurus choices (not visible in the screen-shot).
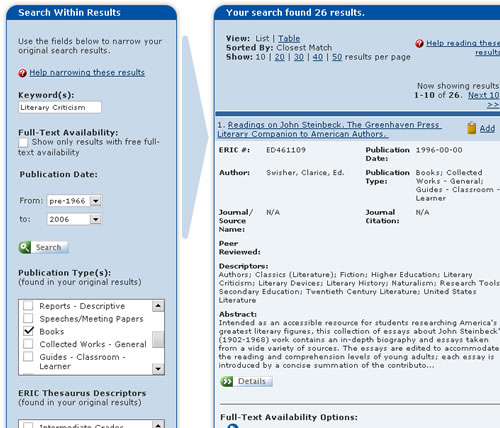
Step Four
This screen-shot displays the results returned after the request has been submitted. The results page now displays 1-2 of 2 sources that fit your previous search criteria.
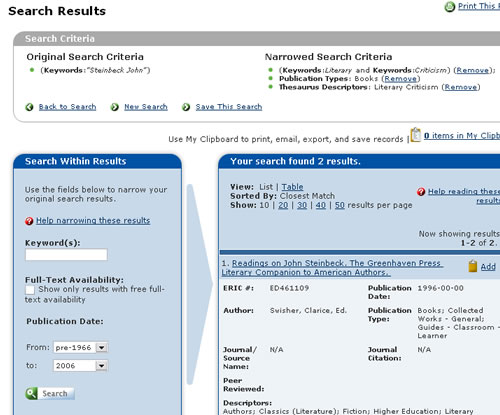
Step Five
The final screen-shot shows the browser window that appears if you elect to conduct an Advanced Search rather than a Basic Search.
Notice the helpful Boolian search tips located in the upper right-hand corner. The advanced search option operates in much the same way as the keyword search option on SAGE, the online library catalog at Colorado State University's Morgan Library.
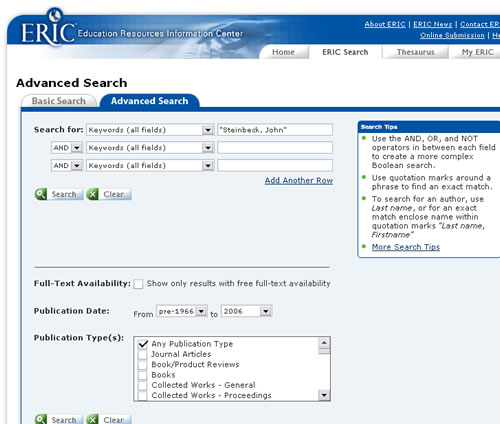
FedWorld
Steps to a FedWorld Search
Step One
FedWorld is a public access Web site listing thousands of U.S. Government Web sites and over 1/2 million U.S. Government documents, databases and other online information products.
The screen-shot below illustrates the FedWorld homepage. The purple links indicate the researcher has browsed both selections. Feel free to click on FedWorld and become the researcher yourself as you follow the discussion below. Take a moment to review the available options.
Step Two
The screen-shot below illustrates the results returned after the researcher selected the Top Government Web Sites option. As you can see, there are so many government Web sites that they have been further categorized and placed in drop-down menus.
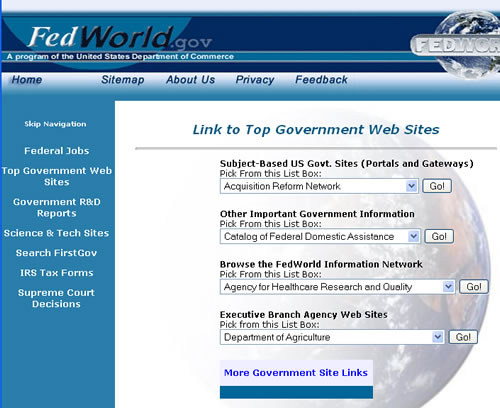
Step Three
The following screen-shot illustrates this same page with the first drop-down menu opened and the choice of the researcher highlighted in blue. Notice the many subcategory options FedWorld has to offer. Another way to sift through the contents of a very large Web site is to examine the site map. Check it out at the top of the page.
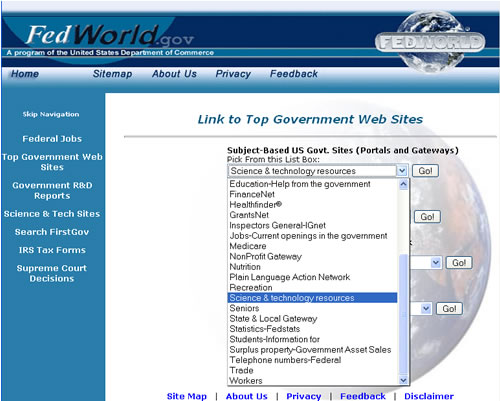
Step Four
The screen-shot below illustrates the resulting Web page after the researcher has selected the highlighted Science and Technology Resources option. Notice that this website can be browsed either by topic or a keyword search.
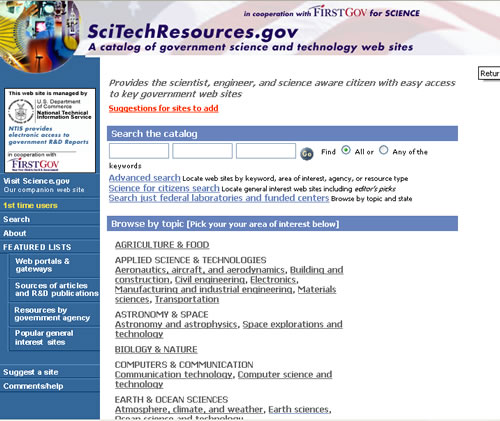 .
.
Step Five
The screen-shot below illustrates the researcher's choice to browse the Energy topic. AS you can see, the researcher has further limited the topic by selecting the Energy Conservation option and restricting the resource choice to Bibliographic Databases.
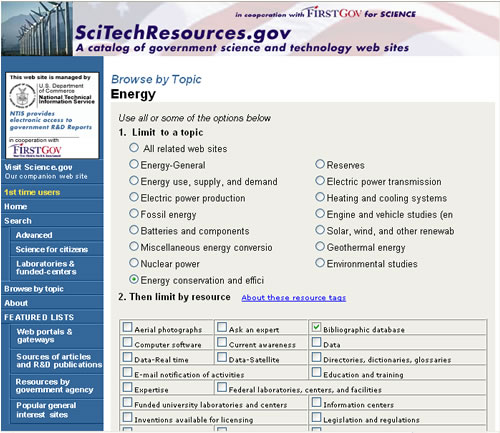
Step Six
The screen-shot below illustrates the eight results produced by these choices. Choice number three is grayed-out indicating the researcher's next move.
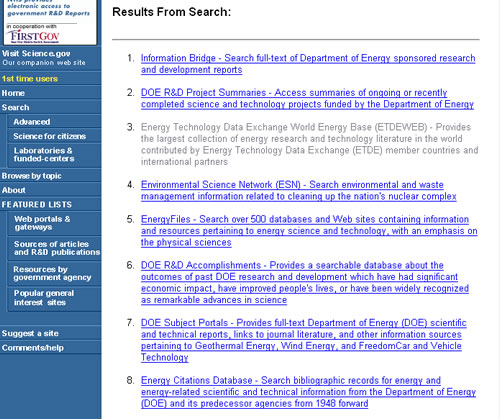
Step Seven
The screen-shot below illustrates the result. With each click, the researcher has drilled deeper into the FedWorld Web site. This drilling process explores the subcategory layers of the site for sources containing information relevant to a research project.
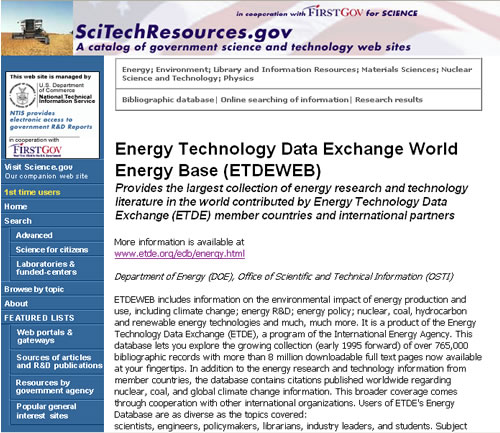
Step Eight
In the next screen-shot, the researcher has reached a destination Web site link leading to the location of a specific database.
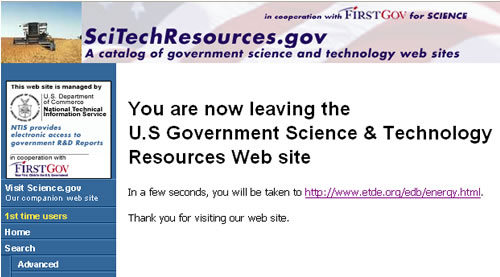
The researcher is now being directed to a specific offsite, free-standing database as illustrated in the final screen-shot.
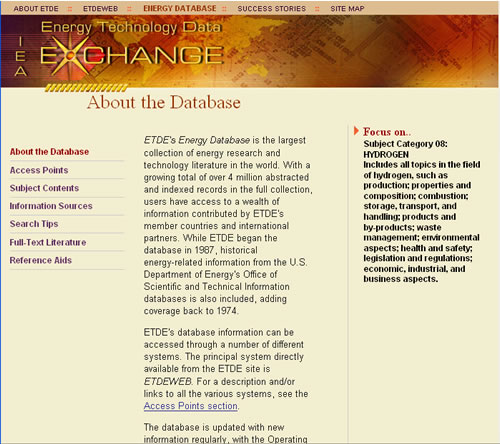
MLA International Bibliography
Steps of a MLA International Bibliography Search
The MLA International Bibliography is the academic database of the Modern Language Association. Designed especially for institutions of higher learning, it indexes books and articles on language and linguistics, literary theory and criticism, world literature, folklore and the dramatic arts. This is a subscription based database and is not available outside of a university computer network.
Note: Access is a benefit included in your student fees. If you are attempting entry from a computer located off-campus, you will be required to enter a student ID and password before entering the database.
Step One
As you read through this example, feel free to click on the Databases button on the home page of Colorado State University's Morgan Library, select M from the alphabet menu and scroll through the list to become the researcher yourself.
The screen-shot below illustrates the first step in using the MLA International Bibliography. As you can see, this database is being hosted by EBSCO, an electronic platform, or database directory vendor, and it has already selected Advanced Search at the top of the page and MLA International Bibliography from the drop-down menu.
The researcher has chosen to conduct a two-part Boolian Search and has entered steinbeck AND great depression in the Find Fields and selected Subjects from the search field drop-down menus. Notice also that all is selected in the Publication Type field. This expands the search to its maximum potential.
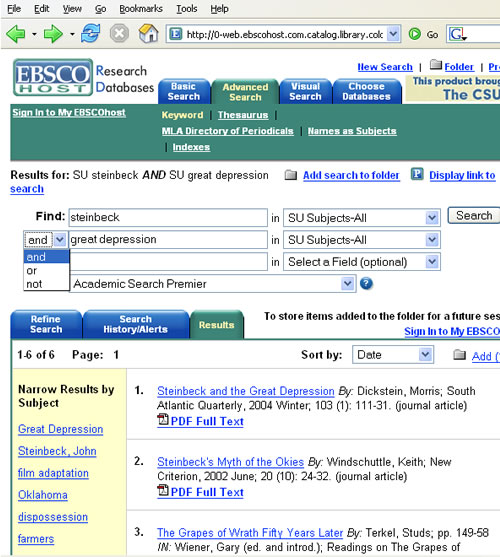
Step Two
The next screen-shot illustrates the results page returned after submitting the search request. Take a moment and study the page. The search returned 6 results. Notice that the left-hand menu bar offers opportunities to narrow the search by subject and that, from the drop-down menu at the top of the page, there are several ways to sort each result.
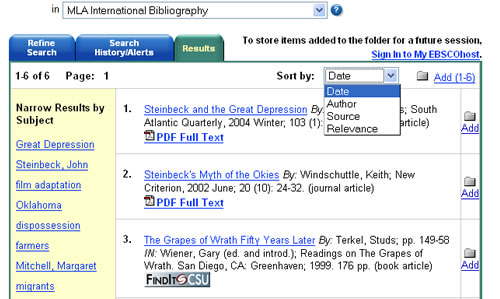
Step Three
The next screen-shot displays the results returned after the researcher has clicked on the FindIt@CSU button for item number three. The FindIt@CSU page provides tools for locating the selected resource both within and beyond the Morgan Library system as well as a citation capture tool.
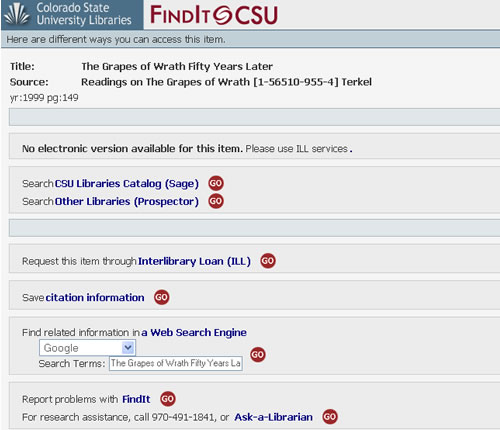
Step Four
Documenting your sources is always important, so the final screen-shot displays the citation information tool. As you can see, this tool allows you to select your citation style from a drop-down menu and cut and paste the proper bibliographic information into your references documentation page.
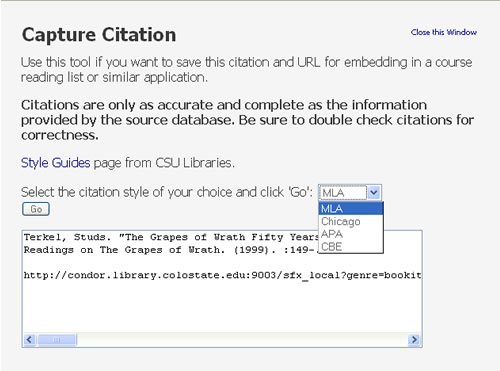
Academic Search Premier
Steps to an Academic Search Premier Search
Academic Search Premier is the largest full-text, academic database in the world. Designed especially for institutions of higher learning, it indexes over 4300 scholarly publication, journal and periodical sources spanning every field of study. This is a subscription based database and not available outside of a university computer network.
Note: Access is a benefit included in your student fees. If you are attempting entry from a computer located off-campus, you will be required to enter a student ID and password before entering the database.
Step One
Feel free to click on the Databases button on the home page of Colorado State University's Morgan Library, select A from the alphabet menu and Academic Search Premier at the top of the list to become the researcher yourself as you follow the discussion below.
The screen-shot below illustrates the first step in using Academic Search Premier. As you can see, this database is being hosted by EBSCO, an electronic platform, or database directory vendor, and it has already selected Advanced Search at the top of the page and Academic Research Premier from the drop-down menu. The researcher has entered renewable energy resources in the Find field and selected Abstract in the Search field.
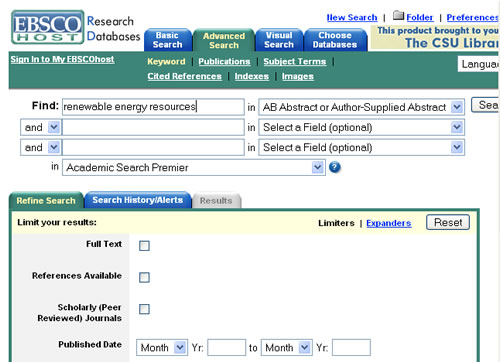
Step Two
This screen-shot illustrates the results page returned after submitting the search request. Take a moment and study the page. The search returned 203 results. Notice that the left-hand menu bar offers opportunities to narrow the search by subject and that across the top are choices that limit by publication type.
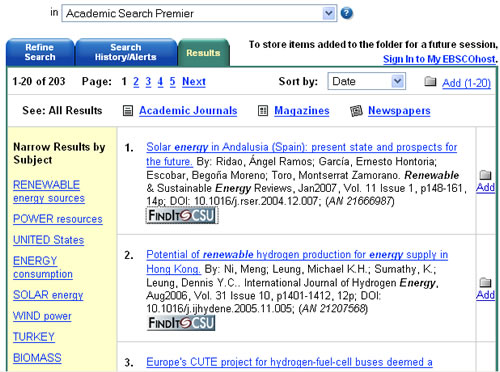
Step Three
This screen-shot illustrates what happens when the search is limited to results returned from the Wind Power selection. As you can see, some of the 15 available choices are followed by the FindIt@CSU search button and some simply by links to Full Text HTML or PDF Files. Notice that the word energy is presented in bold italics throughout highlighting one of the original keywords in your initial search.
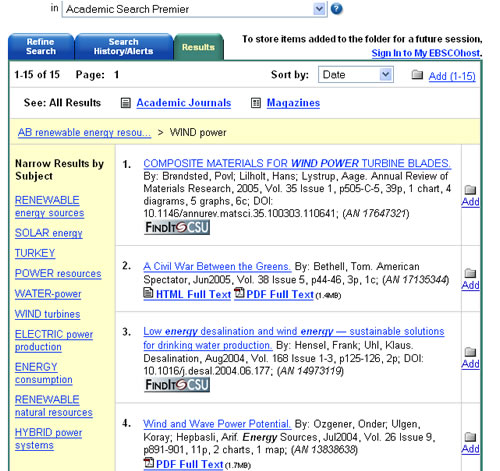
Step Four
This screen-shot displays the results returned after the researcher has clicked on the FindIt@CSU button for item number three. The FindIt@CSU page provides tools for locating the selected resource both within and beyond the Morgan Library system as well as a handy citation capture tool.
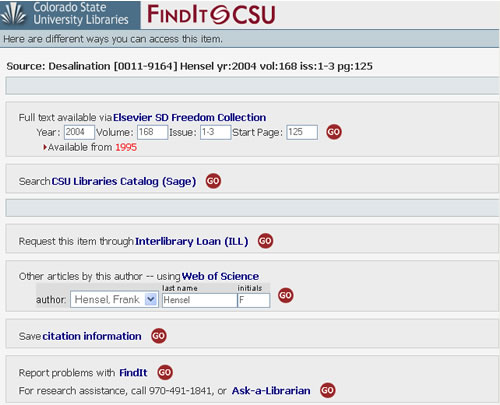
Step Five
Documenting your sources is always important, so the final screen-shot displays the citation information tool. As you can see, this tool allows you to select your citation style from a drop-down menu and cut and paste the proper bibliographic information into your references documentation page.
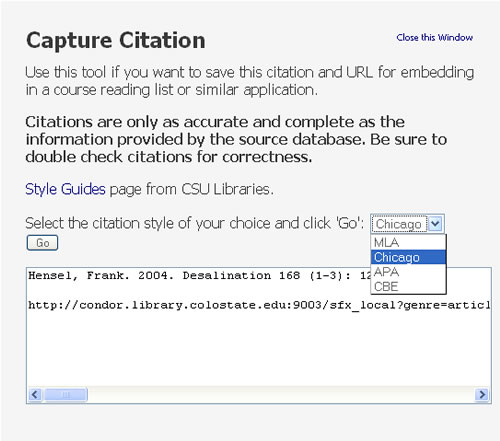
Searching the Web
There are billions of pages of information on the World Wide Web, a daunting figure when it comes to searching its contents. But don't let that be an obstacle. Luckily it's searchable with keywords and Boolean methods in the same way as an electronic library catalog or database.
Using a variety of Web site search engines, the guides at the link locations below will explain some of the most useful tools and methods for locating information on the Web.
First, a few words about Surfing: The sections below outline some very deliberate, intentionally designed, search methods, but discoveries are often made by veering off the well-traveled path.
Web sites relevant to your topic usually include related links leading to information and sources that are equally relevant and which you may not discover if you stick to the straight-and-narrow. Be mindful of your research time but spend some of it surfing. Like browsing library shelves, it can be time well spent and surprisingly rewarding.
Simple Search
A simple search is keyword driven. Google, Yahoo!, MSN Search and Ask.com are four popular search engine Web sites designed especially for this purpose. Each is a database with a primary search field and a search button located on its home page to lead you to a display of results.
The following demonstration illustrates a simple search for source material on the subject of tolerance for a composition class. A preliminary list of keywords might include the following words and phrases:
- tolerance
- teaching tolerance
- acceptance
- tolerance-based education
- open-mindedness
- conflict-resolution training
Note: When entering a phrase, enclosing it in quotation marks will tell the search engine to look only for those results containing that exact phrase. This comes in handy when you want to narrow your search. If you prefer a wider initial search, do not use the quotation marks.
Steps of a Simple Search Using Google
Step One
Most Web site search engines operate in the same way. In this demonstration the researcher uses Google to look for the first word on the list above. Feel free to click on Google and become the researcher yourself. The screen-shot below illustrates the home page after first step has been taken.
The researcher has entered the word tolerance into the search field. Spend a moment studying the page. Notice that the Web link is in bold, black letters and is not underlined as are the other links. That's because Web is Google's preset default option.
If you wanted to find an illustration related to tolerance you would click on the Images link before clicking the search button. Notice also that there is an Advanced Search option to the right of the search field. In the next guide we'll take a look at how to use this type of option.
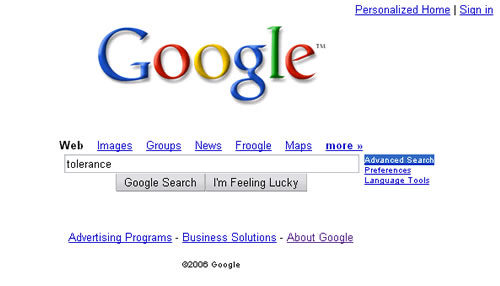
Step Two
For now, click on the Google Search button. The results for will appear in a new browser window as illustrated in the screen-shot below.
As you can see, the first ten out of 118,000,000 results for the word tolerance are displayed. Each of the blue underlined phrases is a clickable link leading to an individual website or page that may provide useful information. The link will turn purple after you have made a selection helping you identify which sources you have already examined.
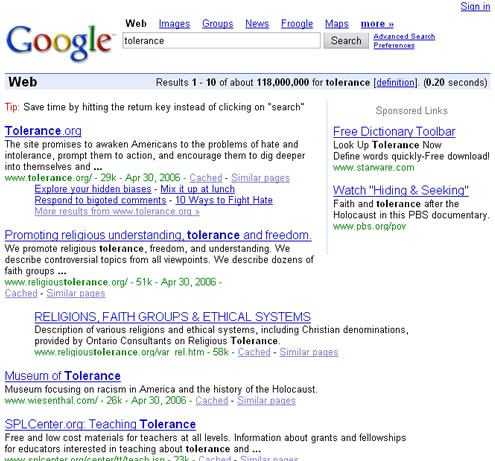
Step Three
In theory, the first ten results are the most relevant to your search, but that is not necessarily accurate. In fact, how a Web site or page gets ranked in the top ten often has more to do with content design factors and the number of visitors it receives than actual relevance.
Bear in mind that a Web site is highly visited for a reason, however. It's a good idea to look at the link titles on the first 5 or 6 pages before refining or revising your search. You will, at the very least, find some great keywords to add to your list.
If the researcher would have clicked the I'm Feeling Lucky button, Google would have skipped the results page and immediately opened up the site or page most relevant to your search. Theoretically, that's the first link. Go ahead, try it out for yourself.
Note: At the very bottom of the page is a Search Within Results option. Clicking on it will keep a revised keyword search within the parameters, or boundaries, of the original results.
Advanced Search
An advanced search is a step up from a simple search but it's still a keyword driven process. Google, Yahoo!, MSN Search and Ask.com are four popular search engine Web sites designed especially for this purpose. Each is a database with a primary search field and a search button located on its home page to lead you to a display of results.
The following demonstration illustrates an advanced search by a student majoring in sociology looking for source material on the role of education in promoting tolerance. A preliminary list of keywords might include the following words and phrases:
- tolerance
- teaching tolerance
- acceptance
- tolerance-based education
- diversity
- conflict-resolution training
Steps of an Advanced Search Using Yahoo!
Step One
The researcher uses Yahoo! to look for the first word on the list above. Feel free to click on Yahoo! and become the researcher yourself. The screen-shot below illustrates the home page. As you can see, the advanced search option is a link located to the right of the Yahoo! Search button.
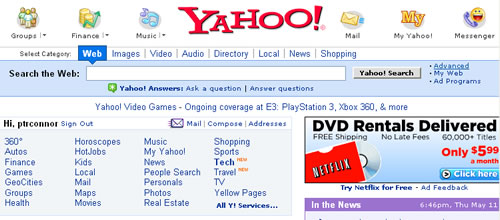
Step Two
The screen-shot below illustrates the results after the keyword tolerance has been entered and the search parameters, or conditions that refine the search, have been carefully defined.
As you can see, the researcher has been very specific. Take a minute and study the page. The results are to include only those where the words tolerance and education appear in the title of the page and any one of the words tolerance, education and teaching appear somewhere on the page.
Notice also that the researcher has restricted the search to eliminate any results that may have to do with conflict resolution, which is closely related but not included in the scope of the research task.
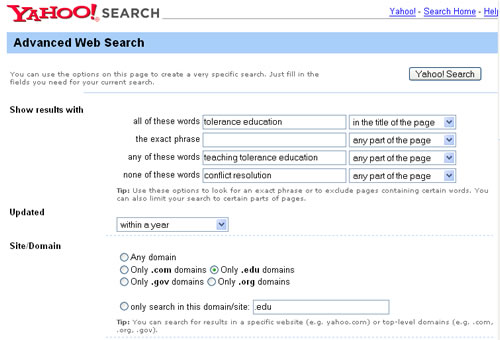
Step Three
The researcher has also requested source material that is no more than one year old and that comes only from educational domains (those including an .edu extension). The screen-shot below illustrates the results.
As you can see, the advanced Yahoo! search yielded some very specific results. Notice that there are only thirteen. Often you will receive more but this is a very manageable number. Notice the Boolean search terms in the light-blue search results bar at the top of the page and the minus sign preceding the word conflict.
Each of the blue underlined phrases is a clickable link leading to an individual website or page that may provide useful information. The link will turn purple after you have made a selection helping you identify which sources you have already examined.
In theory, the first ten results are the most relevant to your search, but that is not necessarily accurate. In fact, how a Web site or page gets ranked often has more to do with content design factors and the number of visitors it receives than actual relevance.
Bear in mind that a Web site is highly visited for a reason, however. It's a good idea to examine all link titles on the first few pages before refining or revising your search. You will, at the very least, find some great keywords to add to your list.
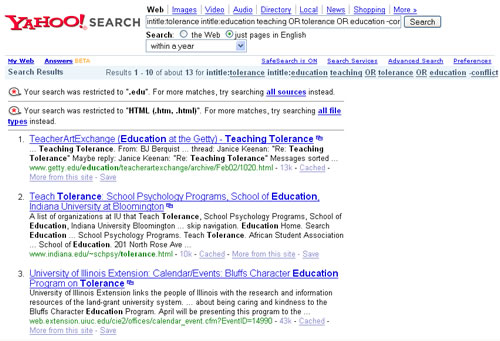
Meta Search
A Meta search is a simultaneous search of a number of directories or search engines such as Google, Yahoo!, MSN Search and Ask.com. They are conducted in the same way as a simple or an advanced search, just more than one at a time. In other words they are keyword driven. Here is a short list of Meta search sites:
Steps of a Meta Search Using Dogpile
Step One
The following demonstration illustrates a Meta search by an engineering student for source material on the subject of close tolerances in machined parts. A preliminary list of keywords might include the following words and phrases:
- tolerance
- precision machining
- tight tolerances
- allowable tolerance
- machined tolerance
- close tolerance
The researcher uses Dogpile to look for a selection from the list above. Feel free to click on Dogpile and become the researcher yourself.
The screen-shot below illustrates the home page after first step has been taken. As you can see, the Dogpile home page resembles other Web site search engines. It has a primary search field and an Advanced Search option link located to the right of the Go Fetch button. The distinguishing feature is the list of search engines that it will simultaneously search.
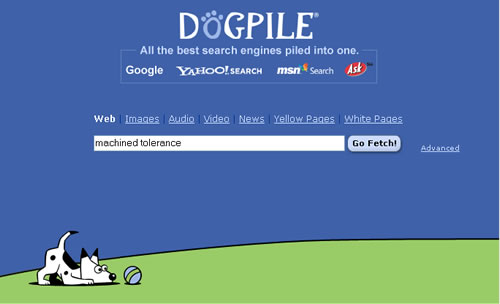
Step Two
Using a Meta search engine early in your research provides an opportunity to quickly compare a number of search engines for the caliber of their results. The screen-shot below illustrates the results delivered after machined tolerance was selected from the list above and entered into the search field.
As you can see, the Meta search yielded 88 results. These are the combined results. Notice the individual search engine link buttons in the light-blue bar at the top of the page. Clicking on them will display the specific results returned by each Web site.
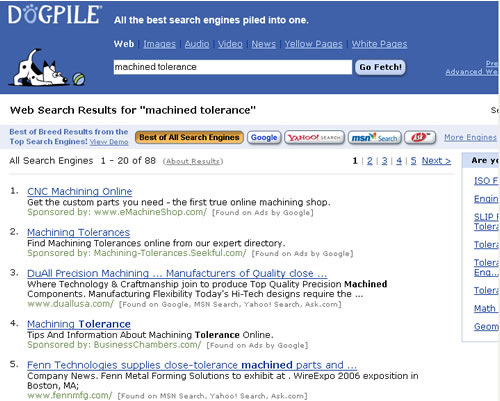
Step Three
Again, notice the individual search engine link buttons in the light-blue bar at the top of the page. Clicking on them will display the specific results returned by each Web site. The screen-shot below illustrates the results page after the researcher has opened two of the search site options.
As you can see, the top selections of Google and Ask.com have been displayed on the right side of the browser window. Try placing your cursor over the blue border of one of these new display panels. A right-left pointing arrow will appear allowing you to drag the panel's edge and expand its size.
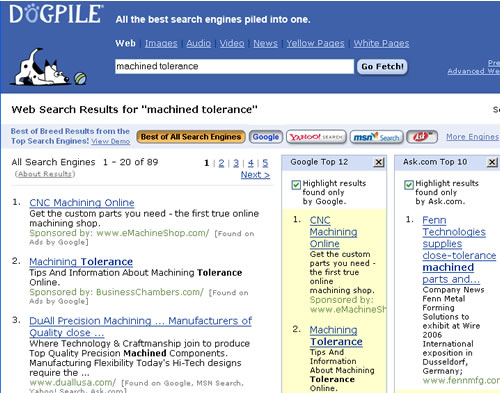
Step Four
Notice there is an X button in the upper right hand corner of each panel allowing them to be closed individually. The next screen-shot displays the page after the researcher has clicked on the More Engines option located in the light-blue search bar to the right of the visible Web site buttons, closed Ask.com and replaced it with the About search site.
On your own, spend a few minutes exploring Dogpile to become more familiar with how a Meta search engine works. You'll quickly get the hang of it; try some of the other meta search engine sites as well.
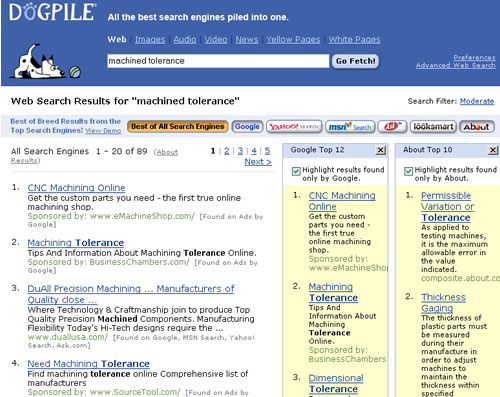
Deep Web Search
A search of the Deep Web is often necessary when looking for highly specialized directories or database-driven Web sites. The contents of the Deep Web-also known as the Invisible Web-is not easily accessible through conventional search techniques because they are not indexed by popular search engines like Google, Yahoo!, MSN Search and Ask.com.
Once entered, the Deep Web is searched in the same way as a simple or an advanced search. In other words it is keyword driven. Here is a short list of Deep Web search sites:
In the following demonstration the researcher uses Infomine to search the Deep Web for electronic journals related to the field of mechanical engineering. Feel free to click on Infomine and become the researcher yourself.
Steps of a Deep Web Search Using Infomine
Step One
The screen-shot below illustrates the Infomine home page. As you can see, it resembles other Web site search engines. It has a primary search field and a Go button. It identifies itself, however, as a database of scholarly Internet resources. The distinguishing feature is the nine subcategories in which a search can be instantly narrowed.
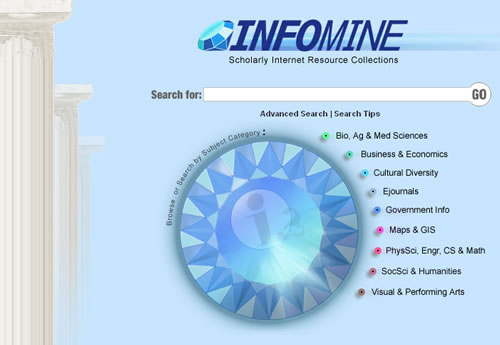
Step Two
The screen-shot below illustrates the advanced search capabilities revealed to the researcher when bypassing the primary search field and selecting the PhysSci, Engr, CS & Math subcategory. Notice that the researcher has left the checkmarks in all the default search fields but has limited the parameters, or criteria, by selecting Electronic Journals from the Resource Types drop-down menu.
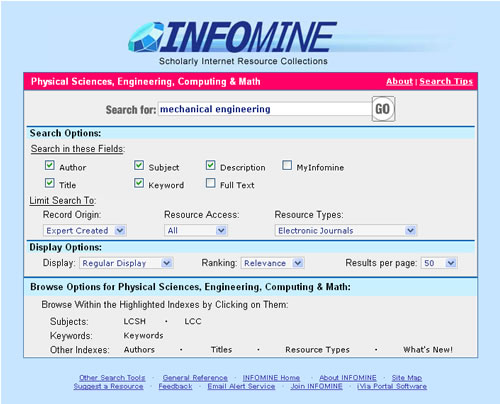
Step Three
The screen-shot below illustrates the results delivered after the mechanical engineering was entered and the Go button clicked.
As you can see, twenty results were returned. Notice that the top two are marked with a green dollar sign. If the researcher would have selected the free option instead of accepting the default all in the Resource Access category, only eight results would have been returned. The other twelve turn out to be fee-based access only.
You will find that access to the journals and database resources of highly specialized fields are often fee-based. Because of this, and for the benefit of their faculty and students, many university libraries subscribe to them. If you experience any difficulty or have questions regarding the resources your library subscribes to, ask your librarian for help.
Go ahead on your own and explore the drop-down menus in the different option categories to get a feel for how a Deep Search works.
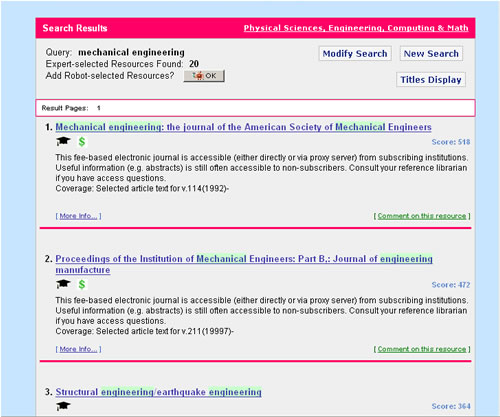
Web Directory Search
Web directories are highly specialized lists of electronic resources compiled by a group of professional editors. Before each link is included, the resource is reviewed and judged by an expert for its value and relevance to the topic or field to which it belongs.
The contents of a Web directory will include Web sites, software programs, email listservs, newsgroups and discussion forums as well as electronic audio and visual files. By selecting a general category from a list of topics and clicking on the available subcategories, a search can be narrowed to sources specifically relevant to your research project.
Web directories containing content that has been parsed, or analyzed, such as those in the list below, are great places to begin searching the Web. The browse and search methods for each will be similar.
- About.com
- AltaVista Directory
- Hoppa
- Internet Public Library
- Open Directory Project
- Web World
- Yahoo! Directory
The following demonstration illustrates a Web directory search. In this case, the researcher uses the Internet Public Library. As you follow this demonstration, feel free to click on Internet Public Library and become the researcher yourself.
Steps of a Web Directory Search Using Internet Public Library
Step One
The screen-shot below illustrates the home page. As you can see, the researcher has highlighted the main category Science and Tech from the side bar menu. Doing so activated a fly-out menu containing a concise list of subcategories.
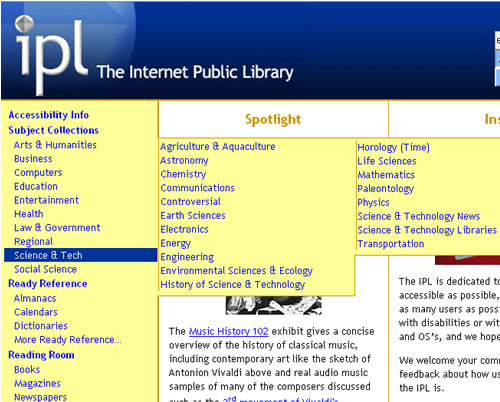
Step Two
The researcher has selected Energy from the fly-out menu which contained a concise list of subcategories and followed it to the browser window shown in the screen-shot below. An alphabetically organized list of research leads entitled Resources in this Category returned a list of potential resources. As you can see, the researcher has scrolled down the page and selected the Database of State Incentives for Renewable Energy.
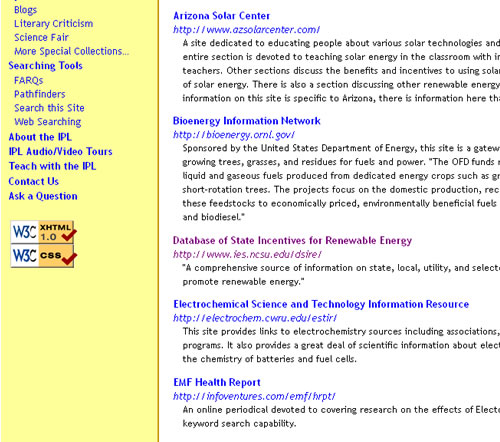
Step Three
The screen-shot below illustrates the homepage for the Database of State Incentives for Renewable Energy website. Notice that each state on the map is a new link.
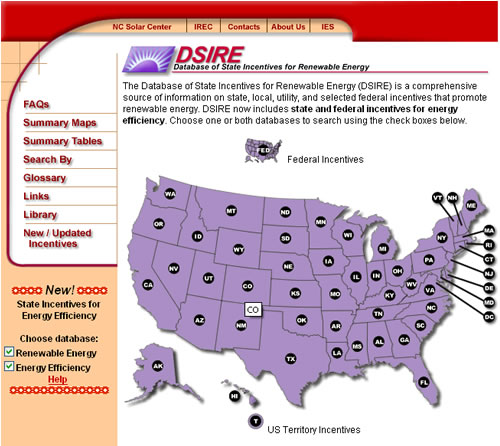
The final screen-shot illustrates the available resources after the researcher has narrowed the search down to the state of Colorado.
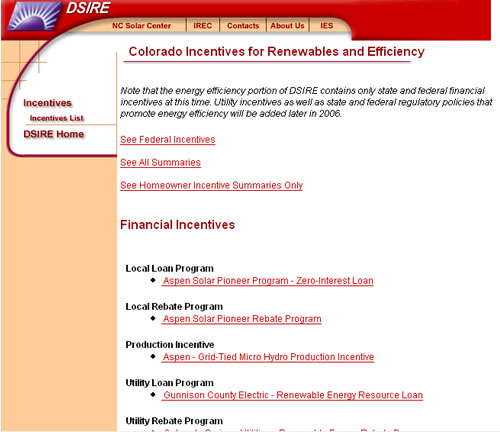
Reference Site Search
Reference Web site search engines are the online versions of the encyclopedias, dictionaries, atlases and almanacs found in any library reference room. Some provide limited access for free and full access for a subscription fee. Others are completely free to the public.
Using one of these early in your research will help introduce you to the topic you've been assigned or provide you with a starting point from which to select a topic of your own liking. Reference searches are conducted in the same way as a simple or an advanced search. In other words they are keyword driven. Here is a short list of Reference search sites:
- Bartleby.com
- Encyclopedia.com
- Encyclopedia Britannica
- InfoPlease
- Merriam-Webster Dictionary
- Wikipedia
Steps of a Reference Site Search Using InfoPlease
Step One
In this demonstration the researcher uses InfoPlease to search for information about the Arctic National Wildlife Refuge. Feel free to click on InfoPlease and become the researcher yourself.
The screen-shot below illustrates the home page with Arctic National Wildlife Refuge entered into the search field. As you can see, the there is a search field and a drop-down menu from which to select a type of resource as well as a search button at the top of the page. Encyclopedia is the researcher's choice.
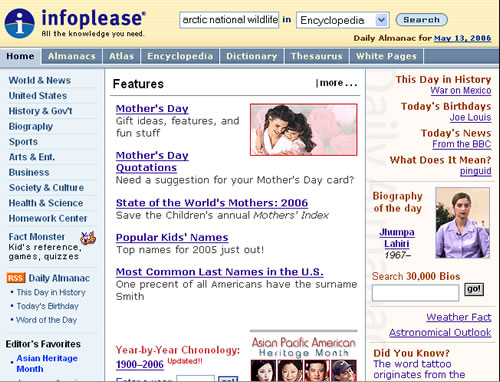
Step Two
This screen-shot illustrates the results of the search for Arctic National Wildlife Refuge limited to a search of Encyclopedia resources.
As you can see, the first 15 of 120 results are displayed in the browser window. Notice the light-blue directory menu on the left side of the browser window offering subdirectory headings within which the search could have been confined. Notice also, the resource type subdirectory buttons on the navigation bar below the search field at the top of the page.
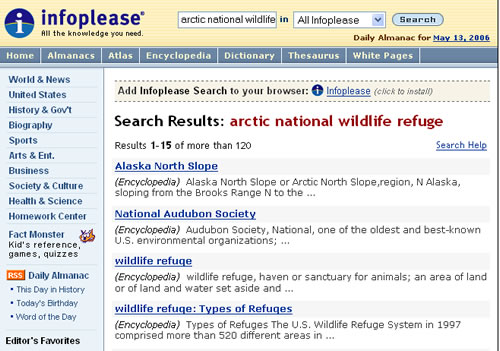
Step Three
This screen-shot illustrates the browser window with Encyclopedia option selected from the resource type subdirectory buttons.
Notice the subject subdirectory on the right hand side of page. The researcher can elect to further define the parameters, or boundaries, of the search or simply enter Arctic National Wildlife Refuge in the search field provided.
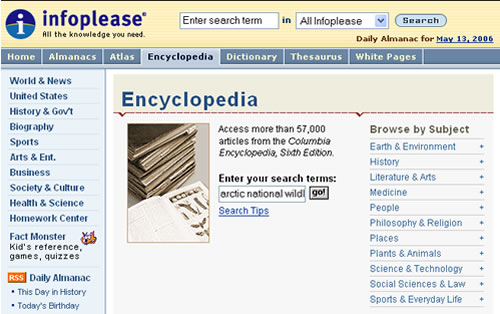
News Search
Popular search engines like Google, Yahoo!, MSN Search and Ask.com usually have a news search function accessible from the home page on their Web sites. Other Web sites are strictly news oriented. Each leads to a specialized database with a primary search field and a search button to lead you to a display of results.
News searches are conducted in the same way as a simple or an advanced search. In other words they are keyword driven. Here is a short list of News search sites:
Steps of a News Search Using Ask.com
Step One
The following demonstration illustrates a News search for articles regarding Chinese oil drilling off the Cuban coast. A preliminary list of keyword phrases might include the following:
- Chinese oil drilling
- Cuban offshore oil fields
- Cuban-Chinese Treaties
- supplying Chinese oil needs
- oil in international waters
- oil drilling Florida straits
The researcher uses Ask.com News to search for one of the phrases on the list above. Feel free to click on Ask.com News and become the researcher yourself. The screen-shot below illustrates the home page.
Notice the directory menu on the right side of the browser window is preset to the standard Web default. Any keywords you type into the search field will search the entire Web. However, if you select News from the menu the search will confine itself only to news organizations with a Web presence.
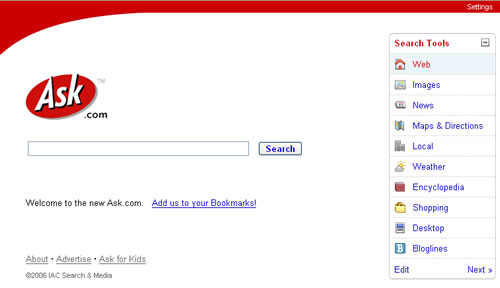
Step Two
This screen-shot illustrates the home page of Ask.com's dedicated News search engine. As you can see, new subdirectories are made available. The researcher can now narrow the field by further defining its parameters, or the criteria, of the search.
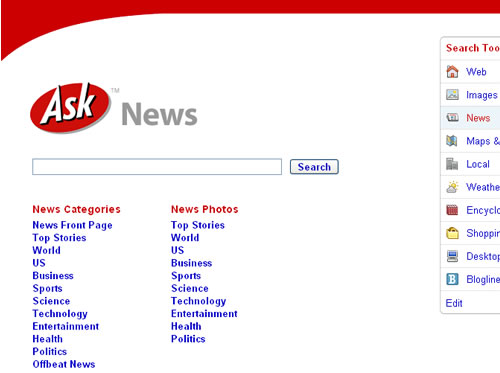
Step Three
The screen-shot below illustrates the results of a business subcategory keyword search for oil drilling Florida Straits.
As you can see, the results, sorted by relevance, appear in the Browser window. Each of the blue underlined headlines is a clickable link leading to a relevant story on the website or page of an individual news organization (identified in green print). The link will turn purple after you have made a selection helping you to identify which sources you have already examined.
Notice search button options located to the right of the search field itself. The researcher used the Search News button to find these articles.
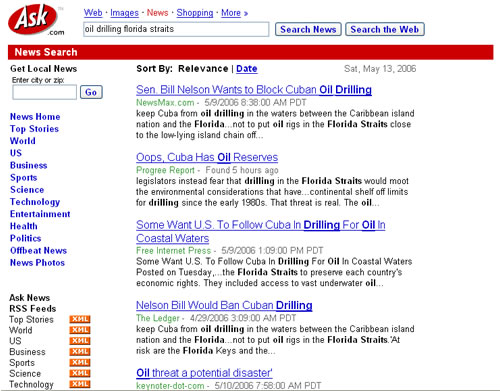
Step Four
The final screen-shot illustrates the same search, for oil drilling Florida Straits, using the Search the Web option.
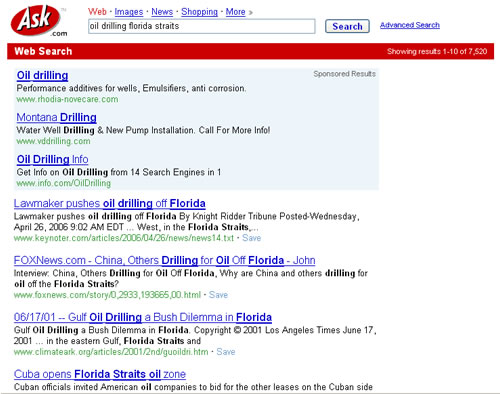
Government Search
Most of the documents and publications of the U.S government, as well as those of state and local governments, are widely accessible online through popular Web search engines like Google, Yahoo!, MSN Search and Ask.com In addition, there are a number of specialized, government sponsored, database-driven Web sites with which to locate this sort of resource material.
Government searches are conducted in the same way as a simple or an advanced search. In other words they are keyword driven. Here is a short list of Government search sites:
- About.com's U.S. Government Information Directory
- FedStats
- FedWorld
- USA.gov
- GovSpot.com
- SearchGov.com
- Government Printing Office Access
- State and Local Government Directory
Steps of a Government Search Using USA.gov
Step One
In this demonstration the researcher uses USA.gov to search for information about the Arctic National Wildlife Refuge. Feel free to click on USA.gov and become the researcher yourself. The screen-shot below illustrates the home page with the keywords entered into the search field.
As you can see, this page is loaded with links. Take a moment and click around the site just to see what information is available. Notice that the for Citizens tab is the default selection on the top-level navigation bar. Notice also that the left-side menu bar can guide you to more specific government organizations and reference sites and that the main body of the page contains a list of subcategories in which you may narrow your search.
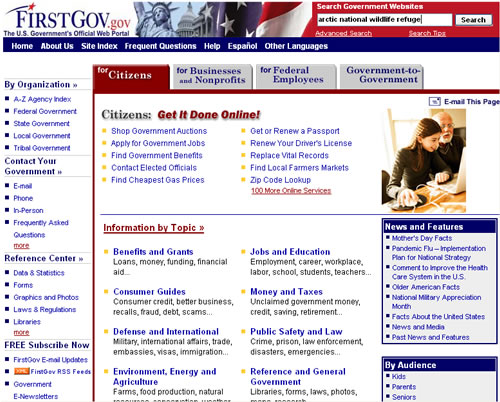
Step Two
This screen shot illustrates the USA.gov browser window after the search button has been clicked.
As you can see, 105 out of roughly 111,000 possible results have been returned and that they are listed according to subcategories in the left-side menu bar. The + sign next to each item on the list indicates that each subcategory can be further explored.
The number in parentheses next to each item indicates how many records will be found when the link is clicked. Notice also that there is an advanced search option located next to the search button at the top of the page.
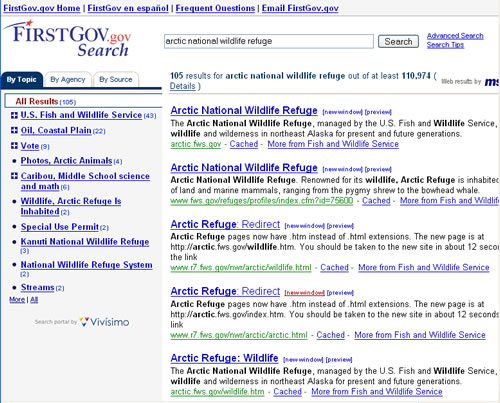
Step Three
The final screen-shot illustrates the results returned after the researcher has selected the Oil, Coastal Plain link.
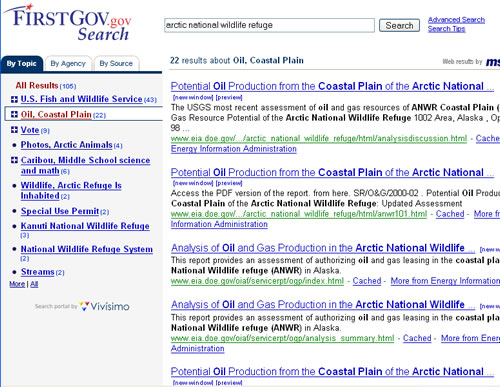
NOTE: FirstGov.gov has been changed to USA.gov.
Blog Search
Blogs--short for Weblogs--are online journals that are updated by their authors on a regular, often daily, basis. They consist of chronologically ordered entries and, except for being shared with the public; they closely resemble a personal diary or journal. Typically, they include a title and a text message, but they can also include images, audio, video and other types of media. Many entries include links to other Web pages as well.
Many Blogs are specialized into subject matter or thematic categories; some are even instructional. Depending on the author's credentials and intent, these types of Web sites can often be useful sources for first-hand accounts, commentary and specialized information relevant to the issues or topics they address.
A number of search sites have been developed that concentrate specifically on searching the Blogosphere, as it has come to be known. Search engines like Google, Yahoo!, MSN Search and Ask.com are good starting points to begin looking for them, but here is a short list you may want to bookmark:
Steps of a Blog Search Using Google Blog Search
Step One
The following demonstration illustrates a search for Blogs dealing with conservation issues. In this case, the researcher uses the Google Blog Search engine. Feel free to click on Google and become the researcher yourself. The screen-shot below illustrates the home page.
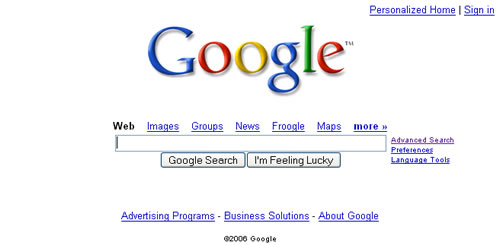
At first glance, the Google homepage does not appear to have a Blog search button, however, if you click on the more category listed above the search field, you will easily find the Blog Search link which will take you to the page illustrated in the screen-shot below.
As you can see, Google Blog Search is one of the many search tools Google provides. Notice that you are offered two choices. You may either Search Blogs or Search the Web. The researcher has already entered the keyword conservation in the search field.
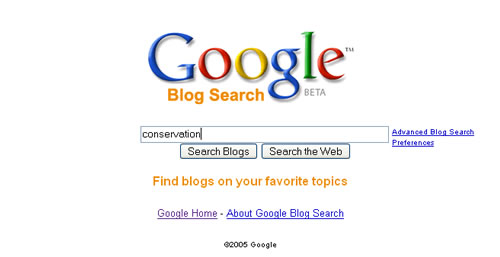
Step Two
The screen-shot below illustrates the results that appear in the browser window after the Search Blogs option has been selected.
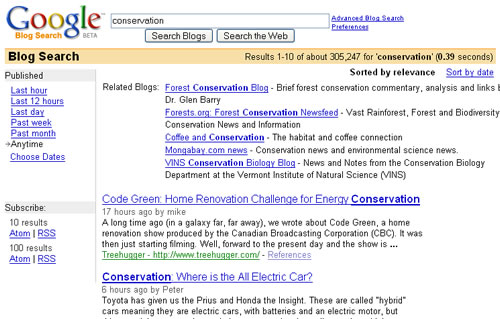
Take a moment and study the page. There are over 305,000 Blogs dealing with conservation. The researcher may hone the search by selecting a time period as recent as the last hour from the list on the left or, opt to be more specific and conduct an Advanced Blog Search as illustrated in the screen-shot below.
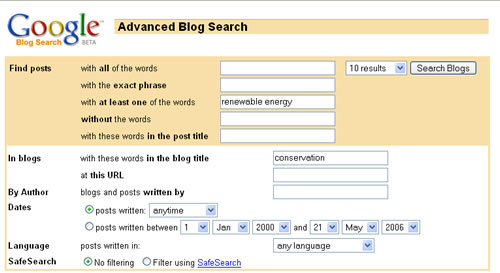
Step Three
As you can see, the researcher has restricted the parameters, or boundaries, of search. The new results appear in the screen-shot below. Notice the Advanced Blog Search retuned only 102 Weblogs, a manageable number that can be more easily examined for their value as potential sources.
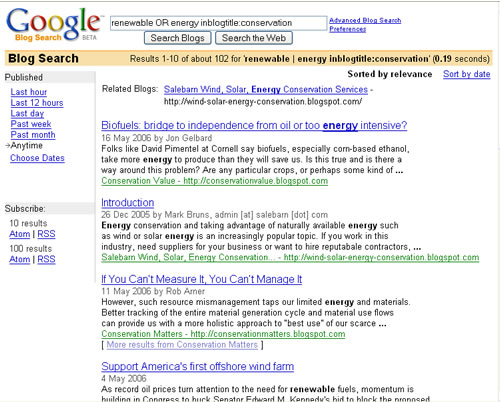
Newsgroups, Discussion Forums, Chat Rooms and Email List Searches
Newsgroups and Discussion Forums, Email Lists and Chat Rooms are similar to Blogs in that they support ongoing, Web-based conversations ranging from adult education to immigration reform, from pickling eggs to making violins. They are among the oldest forms of communication on the Internet and bring together individuals who share common interests or belong to a particular community.
Different from Blogs, these types of venues generally require permission from the server before joining the conversation. Some contain detailed analyses of issues and events by contributors who range from interested members of the general public to recognized experts in their specific fields: science, religion, the arts, sports and business to name a few.
Most, though not all, groups and forums are part of a worldwide electronic bulletin board called Usenet that contains over 100,000 sites, all of which are accessible through a Web browser.
A small number of sites have been developed that specifically search for these types of venues. If you know the name of the one you are looking for, just enter it in the URL field of a Web browser such as Google, Yahoo!, MSN Search or Ask.com. If not, here is a short list you may want to bookmark:
Steps of a Newsgroup and Email List Search Using Tile.net
Step One
The following demonstration illustrates a Newsgroup and Email list search. In this case, the researcher uses Tile.net to begin the search. Feel free to click on Tile.net and become the researcher yourself. The screen-shot below illustrates the home page with the keyword conservation already entered.
Take a moment and study the page. Notice the standard Google bar and that you may search either the whole Web or just this site. The top two link choices cover newsgroups, newsletters and Ezines.

Step Two
The screen-shot below illustrates the results when the search is activated with just the default Tile.net option selected. Notice that the results include both newsgroups and email lists.

Step Three
The first screen-shot below is reveals the email list checccons and the second reveals the newsgroup tnn.forum.nature. As you can see, the tile.net search has returned an Email Newsletter - Ezine list selection with some simple instructions on how to subscribe or unsubscribe using the subject line of an ordinary email draft.

Step Four
As you can see in this example, the tile.net search has returned a Newsgroup selection dedicated to wildlife and nature conservation. Clicking on the URL activates the Internet Connection Wizard that will walk you, step-by-step, through the connection process.

Newsgroups and Discussion Forums
Newsgroups and Discussion Forums collect messages from individual members and post them to a central location, a particular Web site for instance. Members then access those messages through software programs called newsgroup readers (often built into a Web browser).
To find out what newsgroup server(s) your college or university hosts, and how to get the proper connection privileges, ask your librarian. He or she will be able to connect you with the computing or networking support group at the school where you are enrolled. Some newsgroup servers are free, such as the ones listed below. Try them to see if you connect.
- misc.writing
- rec.arts.int-fiction
- rec.arts.poems
- rec.arts.sf.composition
Email Lists
Email lists, often called listservs, uses a different strategy. Rather than being collected and posted to a central location, messages are sent directly to individual member's inboxes. They are then accessible through each member's preferred email program.
The advantage of listservs is in being able to access messages without a separate software program. The disadvantage is in the potential clogging of your email with dozens, perhaps even hundreds, of messages per day from a single list.
Note: You can reduce the number of daily messages from an email list by using the digest command. This tells the sending computer to gang messages together in one email. You can learn how to use this command by sending a message with the word help in the subject line. Remember to send it to the computer's main address, rather than to the mailing list itself.
Chat Rooms
Chat rooms are live discussion forums that allow instant real-time communications between individuals and a printable record of that communication. The oldest form of this is the text only IRC's, or Internet Relay Chats. Newer forms include 2D visual "rooms" incorporating graphic representations, or avatars, of the users-these may be electronically manipulated within the graphic interface-and full-blown interactive 3D "rooms" permitting the users an even greater measure of graphic control over that same environment.
You will find Chat rooms devoted to wide variety of subjects, ranging from the mundane to the academic, from the inane to the erotic. People participating in them are not required to reveal their identities, so almost anything goes. As a result, you may be surprised at the kind of information you find. Remember the old adage not to judge a book by its cover. It may not be at all what you were looking for, no matter what the Chat room's title.
Chat rooms can be enormously useful when researching current events or cultural happenings. Major news organizations, such as CNN, use Chat room forums to interview public figures, industry leaders and celebrities. These sessions are often advertised and hundreds or even thousands of online viewers tune in regularly. Likewise, major search engines, like Lycos and Yahoo, do the same and may even provide transcripts of past sessions.
Citation Information
Mike Palmquist and Peter Connor. (1994-[m]DateFormat(Now(), 'yyyy')[/m]). Conducting Digital Research. The WAC Clearinghouse. Colorado State University. Available at https://wac.colostate.edu/repository/writing/guides-old/.
Copyright Information
Copyright © 1994-[m]DateFormat(Now(), 'yyyy')[/m] Colorado State University and/or this site's authors, developers, and contributors. Some material displayed on this site is used with permission.